Tutorial Install Cacti SNMP Monitoring pada Debian 10
Bagaimana cara install cacti snmp monitoring pada debian 10 ?
Sebelumnya kita kenalan dulu dengan Cacti. Cacti adalah alat pemantau jaringan dan grafik berbasis web gratis dan open-source. Ini menyediakan poller cepat dengan pembuatan template grafik tingkat lanjut dan beberapa metode pengumpulan data. Cacti adalah front end lengkap untuk RRDTool, ia menyimpan semua informasi yang diperlukan tentang perangkat pemantauan untuk membuat grafik dan mengisinya dengan data dari database MySQL.
Dalam tutorial ini, saya akan menunjukkan kepada Anda cara menginstal Cacti di Debian Buster 10. Saya akan menginstal Cacti di bawah LAMP stack, server web Apache, PHP 7.3, dan server MariaDB di Debian Buster 10 terbaru.
Prasyarat
Untuk tutorial ini kita akan menginstal Cacti pada sistem Debian dengan RAM 1 GB, ruang disk kosong 25 GB, dan 2 CPU. Kami juga akan menggunakan hak akses root sudo untuk menginstal paket dan mengedit konfigurasi pada sistem.
Apa yang akan kita lakukan?
- Install Apache Webserver
- Install dan konfigurasi MariaDB Server
- Install dan konfigurasi PHP 7.3
- Install paket tambahan
- Install Cacti di Debian 10
- Testing
Langkah 1 - Install Apache Webserver
Untuk langkah pertama kita akan melakukan install apache webservwe pada debian 10. Updated seluruh repositori system debian dan kemudian install apache server dengan perintah berikut.
sudo apt update
sudo apt install apache2 apache2-utils
Setelah semua instalasi selesai, mulai layanan Apache2 dan tambahkan ke boot sistem.
systemctl start apache2
systemctl enable apache2
Server web Apache2 aktif dan berjalan, periksa menggunakan perintah systemctl di bawah ini.
systemctl status apache2
Hasilnya, penginstalan server web Apache2 selesai.
Langkah 2 - Install MariaDB
Pada langkah ini kita akan melakukan installasi dan konfigurasi MariaDB database server.
untuk install MariaDB gunakan perintah berikut.
sudo apt install mariadb-server
Setelah semua instalasi selesai, mulai layanan MariaDB dan tambahkan ke boot sistem.
systemctl start mariadb
systemctl enable mariadb
Layanan MariaDB sudah aktif dan berjalan.
Selanjutnya, kami akan mengedit konfigurasi MariaDB untuk instalasi Cacti.
Edit konfigurasi MariaDB '/etc/mysql/mariadb.conf.d/50-server.cnf' menggunakan vim editor.
nano /etc/mysql/mariadb.conf.d/50-server.cnf
Tempel konfigurasi berikut di bawah bagian '[mysqld]' seperti di bawah ini.
[mysqld]
...
collation-server = utf8mb4_unicode_ci
character-set-server = utf8mb4
innodb_flush_log_at_timeout = 4
innodb_read_io_threads = 34
innodb_write_io_threads = 17
max_heap_table_size = 70M
tmp_table_size = 70M
join_buffer_size = 130M
innodb_buffer_pool_size = 250M
innodb_io_capacity = 5000
innodb_io_capacity_max = 10000
innodb_file_format = Barracuda
innodb_large_prefix = 1
...
Save dan Close
Sekarang restart layanan MariaDB dan pastikan tidak ada error, lalu periksa status layanan MariaDB.
systemctl restart mariadb
systemctl status mariadb
Di bawah ini adalah hasil yang akan Anda dapatkan.
Hasilnya, penginstalan dan konfigurasi Server MariaDB untuk penginstalan Cacti berhasil diselesaikan.
Langkah 3 - Install PHP 7.3
Pada langkah ini, kami akan menginstal paket PHP 7.3 dengan paket tambahan yang diperlukan untuk instalasi Cacti.
Instal paket PHP 7.3 menggunakan perintah apt di bawah ini.
sudo apt install php php-common php-mysql php-snmp php-xml php-mbstring php-json php-gd php-gmp php-zip php-ldap php-pear php-php-gettext php-phpseclib php-twig
Setelah semua instalasi selesai, buka direktori '/etc/php/7.3'.
cd /etc/php/7.3/
Edit konfigurasi 'php.ini' untuk Apache2 dan cli.
nano apache2/php.ini
nano cli/php.ini
uncomment pada opsi 'date.timezone' dan ubah nilainya dengan zona waktu Anda.
date.timezone = Asia/Indonesia
Suncomment pada opsi 'cgi.fix_pathinfo' dan ubah nilainya menjadi '0'.
cgi.fix_pathinfo = 0
Save dan Close
Selanjutnya, restart layanan Apache2 untuk menerapkan konfigurasi baru.
systemctl restart apache2
Hasilnya, penginstalan dan konfigurasi PHP 7.3 untuk penginstalan Cacti berhasil diselesaikan.
Langkah 4 - Install SNMP dan RRDTool
Pada langkah ini, kita akan menginstal paket SNMP dan rrdtool ke server Debian 10.
SNMP atau (Simple Network Management Protocol) digunakan untuk pertukaran informasi manajemen antara agen (server) dan klien. Dan rrdtool (Round Robin the Database tool) digunakan untuk menyimpan dan menampilkan data deret waktu untuk pemantauan sistem dengan dukungan grafis.
Instal paket SNMP dan rrdtool menggunakan perintah apt di bawah ini.
sudo apt install snmp php-snmp rrdtool librrds-perl
Setelah semua penginstalan selesai, lanjutkan ke langkah berikutnya untuk menginstal Alat Pemantauan Cacti.
Langkah 5 - Instal Cacti
Secara default, Cacti Monitoring Tool tersedia di repositori Debian Buster 10, dapat diinstal menggunakan perintah apt.
Tampilkan paket cacti di repositori Debian menggunakan perintah berikut.
sudo apt search cacti
sudo apt show cacti
Sekarang instal Cacti dan Cacti-spine (Pooler alternatif berdasarkan C) menggunakan perintah apt di bawah ini.
sudo apt install cacti cacti-spine
Selama instalasi, Anda akan ditanya tentang webserver dan konfigurasi dbconfig-common.
Untuk konfigurasi web server, pilih 'apache2' dan pilih 'OK'.
Selanjutnya Anda akan dimintai konfigurasi database melalui 'dbconfig-common', pilih 'Yes' untuk melanjutkan.
Sekarang ketikkan kata sandi Anda untuk konfigurasi database cacti dan login admin cacti.
Ulangi kata sandi dan pilih 'OK'.
Dan penginstalan Cacti telah selesai, sekarang dapat diakses dari browser web.
Langkah 6 - Testing
Buka browser web Anda dan ketik alamat IP server dengan path 'cacti' di bagian alamat.
http://serverip/cacti/
Sekarang Anda akan mendapatkan halaman login Cacti seperti di bawah ini.
Ketik 'admin' pengguna default dengan kata sandi yang baru saja Anda konfigurasikan dan klik tombol 'login'.
Sekarang Anda akan mendapatkan Dashboard Admin Cacti seperti di bawah ini.
Hasilnya, penginstalan dan konfigurasi Alat Pemantauan Cacti dengan LAMP Stack di Debian Buster 10 berhasil diselesaikan.

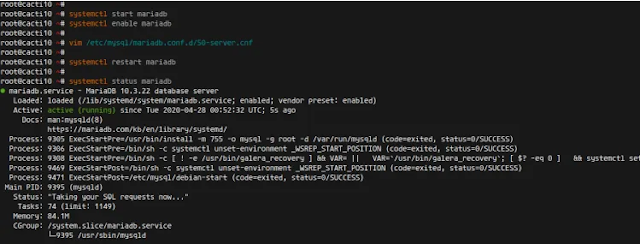

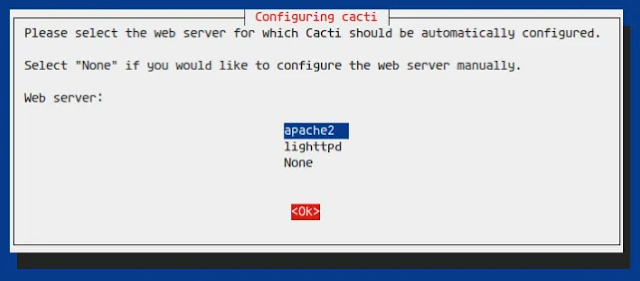





0 Response to "Tutorial Install Cacti SNMP Monitoring pada Debian 10"
Post a Comment